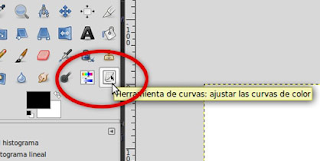Siguiendo la tradición del blog con versiones anteriores de Ubuntu, aquí está el post con el que pretendo indicar cual es el software y configuración que considero básicos para trabajar sobre Ubuntu 11.04 y como adquirirlos e instalarlos. De nuevo, indico como añadirlo todo paso a paso (para que resulte más fácil entender de donde procede cada programa y cual es su función) y, aunque es posible hacer toda la instalación y configuración desde consola, yo utilizo los métodos que considero más prácticos en cada caso (entre otras cosas, para que los noveles se familiaricen con todo el entorno).
Hace casi 2 meses que fue lanzada la versión Ubuntu 11.04, la cual incluye cambios considerables respecto a las anteriores, sobre todo en la interfaz de usuario. Por esto he tardado un poco más en crear la guía. Supongo, además, que debido a ello el post irá actualizándose progresivamente en los próximos meses con el fin de conseguir un mejor entorno según mi experiencia propia.
Para quien no esté familiarizado con el nuevo entorno de escritorio de Ubuntu, puede ayudarle leer
este post, donde se explica el por qué del cambio y las partes de la nueva interfaz.
CONFIGURACIÓN BÁSICA TRAS LA INSTALACIÓN
- Instalar el soporte de Idioma:
Una de las primeras cosas que es necesario hacer tras poner Ubuntu 11.04 es instalar los paquetes de idioma que falten. Esto es porque, a pesar de elegir el idioma durante la instalación, en muchas ocasiones no es instalado el soporte al completo.
Para hacerlo vamos al DASH (pulsando la tecla "Super"), buscamos la aplicación Soporte de Idiomas y, una vez aparezca, la abrimos clicando una vez sobre ella.
- Activar los avisos de actualizaciones de seguridad y actualizaciones recomendadas:
Vamos al DASH (pulsando la tecla "Super") buscamos Centro de Software de Ubuntu y, una vez aparezca, abrimos tal aplicación. Allí vamos a Editar->Orígenes del software.... Luego damos en la pestaña Actualizaciones y activamos:
- Actualizaciones importantes de seguridad
- Actualizaciones recomendadas
- Añadir otros repositorios importantes:
En Ubuntu, un repositorio es un sitio centralizado donde se almacenan y mantienen diferentes software, bases de datos o archivos informáticos. Para añadir los repositorios que creo más importantes y prácticos en Ubuntu 11.04 creé esta guía donde se muestra como añadir los siguientes repositorios: Restricted, Multiverse, Socios de Canonical, Independiente, Medibuntu, GedDeb, Google,...
Por lo general, cada vez que añadimos un repositorio, es añadido también un repositorio hermano del primero, donde se encuentran los ficheros de código fuente del software disponible en el primero. Si no vamos a utilizar tal código (a no ser que seamos programadores es raro que lo hagamos) es recomendable desactivarlos para reducir posibles errores por no disponibilidad.
Para desactivar esos repositorios:
- Vamos al DASH (pulsando la tecla "Super") buscamos Centro de Software de Ubuntu y, una vez aparezca, abrimos tal aplicación.
- Vamos a Editar->Orígenes de Software.
- Ahora nos posicionamos sobre la pestaña Otro software.
- Desactivamos cada repositorio cuyo nombre incluya "(Código fuente)".
- Damos a Cerrar y cerramos también el Centro de Software.
- Activar posibles drivers propietarios de nuestro hardware (tarjeta de video, de sonido,...):
 Aunque Ubuntu incluye multitud de drivers libres, en la mayoría de ocasiones los proporcionados por el fabricante funcionan mejor. En caso de que los hayan y no tengan licencia libre deberemos activarlos manualmente. Para hacerlo vamos al DASH (pulsando la tecla "Super") buscamos Controladores adicionales y, una vez aparezca, abrimos tal aplicación. Si existen drivers propietarios para alguno de nuestros hardwares y están disponibles aparecerán aquí. Debemos marcarlos y darle al botón Activar.
Aunque Ubuntu incluye multitud de drivers libres, en la mayoría de ocasiones los proporcionados por el fabricante funcionan mejor. En caso de que los hayan y no tengan licencia libre deberemos activarlos manualmente. Para hacerlo vamos al DASH (pulsando la tecla "Super") buscamos Controladores adicionales y, una vez aparezca, abrimos tal aplicación. Si existen drivers propietarios para alguno de nuestros hardwares y están disponibles aparecerán aquí. Debemos marcarlos y darle al botón Activar.
- Actualizar todo el software recién instalado:
Tras la instalación tendremos que actualizar todos los paquetes recién instalados a sus últimas versiones. Para hacerlo vamos al DASH (pulsando la tecla "Super") buscamos Gestor de Actualizaciones y, una vez aparezca, abrimos tal aplicación. Dependiendo de nuestra conexión a internet esto puede llevar un buen rato.
- Ajustar las propiedades gráficas:
Tras actualizar todo el software y añadir los posibles drivers propietarios es recomendable reajustar las propiedades gráficas de pantalla. Para ello debemos tener en cuenta si nuestra máquina está utilizando drivers libres, en cuyo caso debemos ir al DASH (pulsando la tecla "Super") y buscar Monitores, o si usa un driver propietario (normalmente de NVIDIA o de ATI), en cuyo caso debemos ir al DASH y buscar herramientas con nombres identificativos de la marca del driver (NVIDIA, ATI, CATALYST,...).
En algunos casos la configuración gráfica adopta el driver genérico debido a que no hay disponible otro más adecuado aunque sí exista. Podemos detectarlo porque el comportamiento gráfico no es correcto o no es óptimo. Si nos encontramos en esta situación y queremos tener la última versión del driver propietario disponible para nuestra máquina podemos probar a hacer alguna de las siguientes acciones (según el hardware gráfico que tengamos):
- Instalación de la última versión de los drivers propietarios de NVIDIA:
- Abrimos una Terminal (desde el LAUNCHER).
- Añadimos el repositorio que contiene los drivers:
~$ sudo add-apt-repository ppa:ubuntu-x-swat/x-updates
INFO DEL REPOSITORIO:
Tipo: Binario y Fuente
URI: http://ppa.launchpad.net/ubuntu-x-swat/x-updates/ubuntu
Distribución: maverick
Componentes: main
Llaves GPG: AF1CDFA9 (Fecha 21-01-2009)
- Actualizamos la lista de software disponible desde los repositorios:
~$ sudo apt-get update
- Instalamos los paquetes corerspondientes al driver:
~$ sudo apt-get install nvidia-current nvidia-current-modaliases nvidia-settings
- Instalación de la última versión de los drivers propietarios de ATI:
- Abrimos una Terminal (desde el LAUNCHER).
- Añadimos el repositorio que contiene los drivers:
~$ sudo add-apt-repository ppa:ubuntu-x-swat/x-updates
INFO DEL REPOSITORIO:
Tipo: Binario y Fuente
URI: http://ppa.launchpad.net/ubuntu-x-swat/x-updates/ubuntu
Distribución: maverick
Componentes: main
Llaves GPG: AF1CDFA9 (Fecha 21-01-2009)
- Actualizamos la lista de software disponible desde los repositorios:
~$ sudo apt-get update
- Instalamos los paquetes corerspondientes al driver:
~$ sudo apt-get install fglrx
- Instalación de controladores para tarjeta gráfica "Intel GMA 500".
INSTALACIÓN DE SOFTWARE BÁSICO
- Paquetes básicos de compilación:
Para no tener ningún problema al instalar paquetes es recomendable tener instalados los paquetes básicos de compilación:
- Abrimos una Terminal (desde el LAUNCHER).
- Instalamos el paquete:
~$ sudo apt-get install build-essential
- Librerías de desarrollo del Kernel:
También es recomendable tenerlas debido a que son necesarias para la compilación de determinados paquetes. En Ubuntu 10.10 van instaladas por defecto, pero por si acaso podemos hacer lo siguiente:
- Abrimos una Terminal (desde el LAUNCHER).
- Instalamos el paquete:
~$ sudo apt-get install linux-headers-`uname -r`
- Codecs:
Para no tener problemas a la hora de reproducir videos o audio lo mejor es tener un buen pack de codecs. Por defecto en la instalación de Ubuntu se incluyen los principales codecs libres, pero será necesario añadir los codecs que tienen algun tipo de restricción en sus licencias de uso y por tanto no pudieron incluirse por defecto en la instalación:
- Abrimos el Centro de Software de Ubuntu (lo buscamos en el DASH, que se abre pulsando la tecla "Super").
- Buscamos e instalamos el siguiente software:
- Extras Restringidos de Ubuntu
Además, vamos a añadir otros paquetes de codecs (propietarios o con otro tipo de restricciones):
- Abrimos una Terminal (desde el LAUNCHER).
- Instalamos el pack básico de codecs propietarios incluido en Medibuntu (que incluye también el pack de fuentes tipográficas incluído por defecto en Windows y algunas herramientas más):
~$ sudo apt-get install non-free-codecs
Durante la instalación se informará sobre el acuerdo de licencia de uso (recordemos que no son totalmente libres). Debemos aceptar dicho acuerdo para finalizar la instalación (Pulsaremos SI y luego ACEPTAR).
- Instalamos codecs para mejorar la reproducción de DVDs (también incluídos en el repositorio Medibuntu):
~$ sudo apt-get install libdvdcss2 libdvdread4
- Existe un pack de codecs compatibles con los formatos de Microsoft (.wma, .wmw, ...) que en Ubuntu 11.04 puede haber sido incluido durante la instalación del sistema operativo. Si no estamos seguros de ello podemos hacer:
~$ sudo apt-get install w32codecs
NOTA: Para arquitecturas de 64bits el paquete es w64codecs, en vez de w32codecs. Podemos comprobar que arquitectura estamos usando siguiendo este post.
- Herramientas para Compresión/Descompresión:
Aunque por defecto ya se incluyen algunas herramientas para la compresión/descompresión de ficheros, son necesarias algunas más para poder tratar con todos los formatos habituales:
- Abrimos el Centro de Software de Ubuntu (lo buscamos en el DASH, que se abre pulsando la tecla "Super").
- Buscamos e instalamos los siguientes softwares:
- Plataforma Java y Java Development Kit:
La Plataforma Java y la Java Development Kit (JDK) son un conjunto de librerías y herramientas desarrolladas por Sun Microsystems para el desarrollo y ejecución de aplicaciones. Aunque no nos percatemos, muchas de las aplicaciones actuales más usadas están basadas en Java, por lo que tanto las librerías como las herramientas relacionadas serán necesaria frecuentemente.
Entre noviembre de 2006 y mayo de 2007, Sun Microsystems liberó las librerías y la mayor parte de las herramientas Java, de tal forma que prácticamente todo el Java de Sun es ahora software libre. La única parte que aun es propietaria (aunque podemos usarla de forma gratuita) es la biblioteca de clases de Sun, la cual se requiere para ejecutar los programas Java. Debido a ello se creó una alternativa libre a esta biblioteca, a la que llamaron OpenJDK, para evitar la dependencia de Sun. Esta alternativa es instalada por defecto en Ubuntu 11.04. Pero si no estamos seguros de tenerla haremos los siguiente para instalarla:
- Abrimos el Centro de Software de Ubuntu (lo buscamos en el DASH, que se abre pulsando la tecla "Super").
- Buscamos e instalamos los siguientes softwares:
- OpenJDK Java 6 ejecutable
- OpenJDK Java 6 Web Start
- Complemento de navegador Java IcedTea
En caso de que estemos interesados en el software propietario de Sun (para ciertos programas posee un mejor rendimiento en algunas máquinas, no en todas) deberemos instalar los paquetes (incluidos en el repositorio "Socios de Canonical" que añadimos anteriormente):
- Abrimos una Terminal (desde el LAUNCHER).
- Instalamos los paquetes correspondientes:
~$ sudo apt-get install sun-java6-jdk sun-java6-bin sun-java6-jre sun-java6-plugin
Durante la instalación será necesario aceptar el acuerdo de licencia Java (JDL).
Ahora, para comprobar o indicar que sea usado el JDK de Sun o el libre (OpenJDK) haremos lo siguiente:
- Vamos a la Terminal.
- Ejecutamos el comando de configuración:
~$ sudo update-alternatives --config java
Tras eso veremos algo así:

Como podemos apreciar, aparece el JDK por defecto y tras él una lista de todos los disponibles, y luego nos da la opción de elegir (si queremos modificar la opción por defecto) escribiendo el numero correspondiente y pulsando [ENTER]. Elegiremos aquel que deseemos tener activo.
- Herramientas para la monitorización del sistema:
No son imprescindibles para trabajar, pero ofrecen una gran ayuda para detectar posibles problemas o cuando necesitamos información de nuestra máquina.
Estas herramientas podemos lanzarlas cuando sean necesarias o podemos tenerlas permanentemente corriendo para estar contínuamente informados sobre el estado del sistema. A mi personalmente me gusta conocer en tiempo real y sin esfuerzo el estado de la red, la carga del sistema, la temperatura del hardware,...
Desde mi punto de vista existen 4 tipos de herramientas para cumplir este cometido de forma permanente:
-
Screenlets. Son un conjunto de widgets que pueden ser instalados y ejecutados por separado y que se ejecutan sobre el gestor de composición de ventanas (se ven en el escritorio). Existen widgets que sirven para dar efectos y/o cambiar la apariencia de las ventanas, otros que muestran herramientas web sobre el escritorio, y los que interesan en este apartado: widgets que muestran sobre el escritorio monitores e información del sistema.
-
Conky. Es una ventana cuya posición siempre será fija (y estará detrás de todas las demás) y cuya apariencia es altamente configurable. Es capaz de monitorizar muchísimas variables del sistema (CPU, memoria, discos, temperaturas, procesos, interfaces de red, energía de la batería, mensajes del sistema,...
-
Applets para docks. Los docks son barras de herramientas con apariencia y funciones avanzadas que podemos añadir a nuestro escritorio. Algunos de los docks más conocidos son: AWN (Avant Window Navigator), Cairo Dock, Docky, Kiba, Sim,... En estos docks podemos incorporar applets de monitorización del sistema, de vistas estadísticas,...
-
Applets para las barras de menú clásicas. Sobre las barras de menú que ya posee nuestro escritorio por defecto también podemos añadir applets de monitorización y similares.
Los 2 primeros tipos (Screenlets y Conky) tienen el inconveniente de que el escritorio suele estar tapado por las aplicaciones con las que estamos trabajando; y el problema del 3er tipo (applets para docks) es que los docks suelen producir una mayor carga del sistema. Por ello vamos a instalar applets para las barras de herramientas clásicas.
En Ubuntu 11.04 la interfaz de usuario por defecto es Unity. Unity es el que nos provee las barras de herramientas que tenemos en el escritorio. Debido a que éste es un elemento de creación muy reciente todavía existen muy pocos applets disponibles para él, aunque esto es algo que está cambiando rápidamente.
De momento recomiendo los siguientes:
NOTA: Estos applets ha tenido un corto período de pruebas y están aún en desarrollo. Es posible que algunos de ellos dejen de funcionar temporalmente (debido a actualizaciones, incompatibilidades,...). En esos casos hay que tener paciencia y esperar que el bug sea corregido.
- indicator-multiload. Permite monitorizar en directo el estado de la red, del procesador, de la memoria, del disco,...
Para instalarlo:
- Abrimos una Terminal (desde el LAUNCHER).
- Añadimos el repositorio que contiene el paquetes necesario:
~$ sudo add-apt-repository ppa:indicator-multiload/stable-daily
INFO DEL REPOSITORIO:
Tipo: Binario y Fuente
URI: http://ppa.launchpad.net/indicator-multiload/stable-daily/ubuntu
Distribución: natty
Componentes: main
Llaves GPG: A49CCDDB (Fecha 02-05-2011)
- Actualizamos la lista de software disponible desde los repositorios:
~$ sudo apt-get update
- Instalamos el paquete correspondiente:
~$ sudo apt-get install indicator-multiload
- Lo añadimos a la lista de aplicaciones que se ejecutan al arrancar el sistema. Para ello vamos al DASH (pulsando la tecla "Super"), buscamos y abrimos la aplicación Aplicaciones al inicio y, en la nueva ventana abierta damos a Añadir. Rellenamos con la siguiente información:
- NOMBRE: Indicador "Monitor del sistema"
- COMANDO: indicator-multiload
- COMENTARIO: Monitorea el consumo de CPU, de memoria RAM, de discos,...
Y finalmente pulsamos Añadir y Cerrar.
A partir de ahora cada vez que arranquemos el sistema aparecerá tal indicador en la barra.
Para configurarlo clicamos sobre el applet y damos a Preferencias.
- indicator-sensors. Monitoriza las temperaturas de aquellos elementos del equipo que posean algún sensor de temperatura (motherboard, CPU, GPU,...) y las RPM de los ventiladores. Sólo muestra un sensor, para ver los demás habrá que clicar sobre él (podemos elegir cual se muestra por defecto).
Para instalarlo:
- Abrimos una Terminal (desde el LAUNCHER).
- Añadimos el repositorio que contiene el paquetes necesario:
~$ sudo add-apt-repository ppa:nilarimogard/webupd8
INFO DEL REPOSITORIO:
Tipo: Binario y Fuente
URI: http://ppa.launchpad.net/nilarimogard/webupd8/ubuntu
Distribución: natty
Componentes: main
Llaves GPG: 4C9D234C (Fecha 20-01-2010)
- Actualizamos la lista de software disponible desde los repositorios:
~$ sudo apt-get update
- Instalamos el paquete correspondiente (además del encargado de
obtener la información de los sensores de placa-base y CPU,
"lm-sensors"; y el encargado de obtener la info de los sensores de
discos duros, "hddtemp"):
~$ sudo apt-get install indicator-sensors lm-sensors hddtemp
NOTA: Durante la instalación habrá que indicar que se desea iniciar el demonio HDDTEMP cada vez que arranquemos el equipo y escuchando a través del puerto 127.0.0.1:7634.
- Lo añadimos a la lista de aplicaciones que se ejecutan al arrancar el sistema. Para ello vamos al DASH (pulsando la tecla "Super"), buscamos y abrimos la aplicación Aplicaciones al inicio y, en la nueva ventana abierta damos a Añadir. Rellenamos con la siguiente información:
- NOMBRE: Indicador "Monitor de sensores"
- COMANDO: indicator-sensors
- COMENTARIO: Monitorea los sensores del sistema y los ventiladores.
Y finalmente pulsamos Añadir y Cerrar.
A partir de ahora cada vez que arranquemos el sistema aparecerá tal indicador en la barra.
Para configurarlo clicamos sobre el applet y damos a Preferences.
- indicator-cpufreq. Monitoriza la frecuencia de las CPUs (en Ghz).
Para instalarlo:
- Abrimos una Terminal (desde el LAUNCHER).
- Añadimos el repositorio que contiene el paquetes necesario:
~$ sudo add-apt-repository ppa:artfwo/ppa
INFO DEL REPOSITORIO:
Tipo: Binario y Fuente
URI: http://ppa.launchpad.net/artfwo/ppa/ubuntu
Distribución: natty
Componentes: main
Llaves GPG: DD9300F1 (Fecha 26-01-2009)
- Actualizamos la lista de software disponible desde los repositorios:
~$ sudo apt-get update
- Instalamos el paquete correspondiente:
~$ sudo apt-get install indicator-cpufreq
- Lo añadimos a la lista de aplicaciones que se ejecutan al arrancar el sistema. Para ello vamos al DASH (pulsando la tecla "Super"), buscamos y abrimos la aplicación Aplicaciones al inicio y, en la nueva ventana abierta damos a Añadir. Rellenamos con la siguiente información:
- NOMBRE: Indicador "Frecuencias de CPU"
- COMANDO: indicator-cpufreq
- COMENTARIO: Monitorea el consumo de CPU y de memoria RAM.
Y finalmente pulsamos Añadir y Cerrar.
- indicator-keylock. Sirve para indicar si tenemos activo el KeyLock (bloque de mayúsculas), el NumLock (bloque numérico) o el ScrollLock (scroll manual). Es útil si tu teclado, portátil o netbook no incorpora luces avisadoras para tales eventos.
Para instalarlo:
- Abrimos una Terminal (desde el LAUNCHER).
- Añadimos el repositorio que contiene el paquetes necesario:
~$ sudo add-apt-repository ppa:tsbarnes/indicator-keylock
INFO DEL REPOSITORIO:
Tipo: Binario y Fuente
URI: http://ppa.launchpad.net/tsbarnes/indicator-keylock/ubuntu
Distribución: natty
Componentes: main
Llaves GPG: 471E4486 (Fecha 16-01-2010)
- Actualizamos la lista de software disponible desde los repositorios:
~$ sudo apt-get update
- Instalamos el paquete correspondiente:
~$ sudo apt-get install indicator-keylock
- Lo añadimos a la lista de aplicaciones que se ejecutan al arrancar el sistema. Para ello vamos al DASH (pulsando la tecla "Super"), buscamos y abrimos la aplicación Aplicaciones al inicio y, en la nueva ventana abierta damos a Añadir. Rellenamos con la siguiente información:
- NOMBRE: Indicador "KeyLock-NumLock-ScrollLock"
- COMANDO: indicator-keylock
- COMENTARIO: Avisa cuando el KeyLock, el NumLock o el ScrollLock es activado/desactivado.
Y finalmente pulsamos Añadir y Cerrar.
Al usarlo por 1ª vez puede parecer que está inactivo debido a que se oculta si no está activado el KeyLock. Para verlo basta con pulsar la tecla [BloqMayús]. Luego, para configurarlo bastará con clicar sobre él y dar Preferencias.
Además de dichas herramientas de monitorización, también he instalado las siguientes herramientas para ejecutarlas cuando las necesite:
- HardInfo. Me permite conocer con todo detalle el hardware instalado y su estado.
- SysInfo. Similar a HardInfo, pero un poco más simple de utilizar.
- HTop. Me permite conocer con todo detalle el estado de la memoria y los procesos que se encuentran en ella.
Para instalarlos:
- Abrimos el Centro de Software de Ubuntu (lo buscamos en el DASH, que se abre pulsando la tecla "Super").
- Buscamos e instalamos el siguiente software:
- Analizador de rendimiento y comparador de sistemas
- SysInfo
- HTop
MODIFICAR LA CONFIGURACIÓN DEL GESTOR DE ARRANQUE
- Instalar y configurar el Administrador de Arranque:
Tras instalar Ubuntu, podemos ver que justo antes de arrancar el sistema operativo pasamos por una pantalla de selección de sistema operativo (si tenemos más de uno). Esa pantalla pertenece al gestor de arranque, que por defecto en Ubuntu 11.04 es Grub2.
Para modificar la configuración de dicha pantalla cómodamente podemos instalar y utilizar el programa Administrador de Arranque:
- Abrimos el Centro de Software de Ubuntu (lo buscamos en el DASH, que se abre pulsando la tecla "Super").
- Buscamos e instalamos el siguiente software:
- Administrador de Arranque
Una vez instalado abrimos el programa (lo buscamos en el DASH, que se abre pulsando la tecla "Super") para modificar la apariencia.
DEJAR BONITA LA INTERFAZ GRÁFICA
- Configurar Compiz:
Unity, la nueva interfaz de usuario que incorpora Ubuntu 11.04, hace uso de Compiz para gestionar el comportamiento y apariencia de las ventanas y del escritorio en general. Compiz aprovecha la aceleración OpenGL para, entre otras cosas, añadir efectos 2D y 3D a nuestro entorno de ventanas habitual.
Para activar, desactivar y/o configurar tales efectos es necesario instalar algún software que nos ayude a hacerlo.
Para ello:
- Abrimos el Centro de Software de Ubuntu (lo buscamos en el DASH, que se abre pulsando la tecla "Super").
- Buscamos e instalamos el siguiente software:
- Configuración avanzada de efectos de escritorio (ccsm)
Ahora, para modificar los efectos abriremos el Administrador de Opciones de Compizconfig (lo buscamos en el DASH, que se abre pulsando la tecla "Super"). Recuerda que muchos de los efectos requieren reiniciar la sesión de usuario para que el entorno de escritorio se muestre correctamente.
- Optimizar la interfaz par aprovechar el espacio de pantalla:
Soy un poco maniático con aquello de arañar algo de espacio a la interfaz para un uso más óptimo de la pantalla. Por eso voy a indicar como modificar el tamaño de los iconos del LAUNCHER y el de las fuentes de nuestro entorno.
La experiencia me dice que podemos trabajar hasta con fuentes de tamaño 7; tamaños menores se vuelven ilegibles.
Para configurar el tamaño de las fuentes, su renderizado y el espacio por letra haremos lo siguiente:
- Vamos al DASH (pulsando la tecla "Super"), buscamos la aplicación Apariencia y, una vez aparezca, la abrimos clicando una vez sobre ella.
- Nos dirigimos a la pestaña Tipografías.
- Cambiamos el tamaño de todas las tipografías a 7, para netbooks y pequeñas pantallas, o a 8 para pantallas más grandes.
- Elegimos el renderizado Mejores formas.
- Clicamos en el botón Detalles y, en la nueva ventana abierta bajamos la resolución a 90 puntos por pixel.
- Cerramos ambas ventanas y listo.
Para que el LAUNCHER sea ocultado por defecto y sus iconos sean de menor tamaño (así, además, cogerá mayor número de iconos) haremos lo siguiente:
- Vamos al DASH (pulsando la tecla "Super"), buscamos la aplicación Administración de Opciones de CompizConfig y, una vez aparezca, la abrimos clicando una vez sobre ella.
- Nos dirigimos a la zona Escritorio y entramos a configurar el plugin Ubuntu Unity Plugin (clicando sobre él).
- Para ocultar automáticamente el LAUNCHER, en la pestaña Comportamiento (o "Behaviour") modificamos la opción Ocultar Cargador (o "Hide Launcher").
- Para modificar el tamaño de los iconos del LAUNCHER, en la pestaña Experimental modificamos la opción Tamaño de iconos del Launcher (o "Launcher size icon").
- Damos Atrás y Cerrar. Listo.
- Instalar nuevos temas de escritorio para Unity:
Los temas que trae Ubuntu por defecto son escasos. Además, Unity lleva muy poco tiempo como interfaz por defecto, por lo que apenas existen temas que personalicen sus partes más exclusivas (el DASH, el
LAUNCHER, los iconos del LAUNCHER,...). Aunque esto no es un
problema, ya que la apariencia de dichas partes es bastante agradable.
Para personalizar el resto de partes de nuestro escritorio (iconos, controles de ventanas, colores de ventanas, fondos de escritorio,...) podemos utilizar cualquiera del montón de temas existentes para Gnome Panel (usado por defecto hasta Ubuntu 10.10), ya que, en general, son compatibles.
Por ejemplo, podemos instalar los temas de la comunidad:
- Abrimos una terminal (Aplicaciones->Accesorios->Terminal).
- Instalamos el paquete:
~$ sudo apt-get install community-themes
Podemos activar/modificar cualquiera de los temas instalados en nuestra máquina entrando a Apariencia (lo buscamos en el DASH, que se abre pulsando la tecla "Super").
- Instalar un gestor que nos ayude a encontrar nuevos temas de escritorio para Gnome:
Art Manager es una herramienta para descargar e instalar temas de Gnome provenientes de la web http://art.gnome.org/ de manera fácil y cómoda. Hay un montón par elegir. Incluso podemos elegir iconos, fondos, decoradores,... de manera independiente. Para instalarlo:
- Abrimos el Centro de Software de Ubuntu (lo buscamos en el DASH, que se abre pulsando la tecla "Super").
- Buscamos e instalamos el siguiente software:
Ahora podremos acceder a él buscandolo en el DASH.
- Poner/Quitar iconos de Papelera, Equipo, Discos duros,... en el escritorio:
A gusto de cada uno, a veces deseamos tener en el escritorio estos iconos (al igual que aparecen en otros sistemas como Windows). Ese no es mi caso, pero tampoco me gusta que cada vez que conecto una nueva unidad de disco aparezca un acceso allí. Para configurar esto creé este tutorial.
- Tunear Nautilus:
Nautilus es el administrador de archivos oficial del entorno de escritorio GNOME, que viene por defecto en Ubuntu. Es decir, es el software que se encarga de mostrarnos las ventanas tal y como las vemos (para quienes provienen de Windows podríamos decir que es el equivalente al Explorador de Windows).
Nautilus ofrece la posiblilidad de personalizar su interfaz a nuestro gusto y necesidad. Para ello creé esta guía.
AÑADIR Y CONFIGURAR LOS NAVEGADORES WEB
Por defecto Ubuntu 11.04 trae instalado Mozilla Firefox 4 pero, además de darle un toque mejorado a éste, es conveniente tener algún otro navegador alternativo de calidad.
- "Tunear" Firefox 4:
Supongo que cualquiera sabe ya qué es Mozilla Firefox. Viene instalado como navegador por defecto en Ubuntu y, aunque posee suficientes características para ser considerado uno de los mejores navegadores actualmente, conviene ajustarlo un poco a nuestro gusto y añadirle algunos complementos y plugins. Aquí dejo un tutorial para hacerlo.
- Instalar Google Chrome:
Google Chrome es un navegador web desarrollado por Google y compilado con base en componentes de código abierto como el motor de renderizado de WebKit y su framework.
Es el tercer navegador más utilizado en Internet (tras Firefox e Internet Explorer) y está disponible gratuitamente bajo condiciones de servicio específicas.
Para instalarlo haremos:
- Abrimos una Terminal (desde el LAUNCHER).
- Instalamos el paquete:
NOTA: El software se encuentra en el repositorio de Google que añadimos al principio del tutorial, en el paso "Añadir otros repositorios importantes". Una vez instalado se añadirá un nuevo repositorio exclusivo para el navegador.
~$ sudo apt-get install google-chrome-unstable
- Instalar Chromium:
Chromium es un navegador libre, nacido de un proyecto creado por Google y con participación comunitaria para fundamentar las bases del diseño y desarrollo del navegador Google Chrome.
El objetivo del proyecto es proporcionar un navegador con mayor estabilidad, velocidad y seguridad que los demás, además de incluir una interfaz de usuario sencilla y eficiente. En esencia, Chromium fundamenta el código fuente sobre el que está construido Chrome y por tanto tiene sus mismas características, pero con un logotipo ligeramente diferente y sin el apoyo comercial o técnico de la compañía Google.
Para instalar Chromium:
- Abrimos el Centro de Software de Ubuntu (lo buscamos en el DASH, que se abre pulsando la tecla "Super").
- Buscamos e instalamos el siguiente software:
NOTA: El software se encuentra en los repositorios oficiales de Ubuntu, pero, si fue añadido en los pasos anterior el repositorio Medibuntu, será instalada una versión más actual desde allí.
- Ahora para ponerlo en Español (por defecto viene en inglés), abrimos una Terminal (desde el LAUNCHER) e instalamos el paquete correspondiente:
NOTA: La versión del paquete de idiomas es compatible con la versión 5 y anteriores de Chromium. Si tienes instalada la 6 (o posterior) se notificará el error y el paquete no será instalado.
~$ sudo apt-get install chromium-browser-l10n
- Instalar Opera:
Opera es un navegador web y suite de Internet creado por la empresa noruega Opera Software. Es gratuito (desde su versión 8.50). Es reconocido por su soporte para desarrolladores webs, velocidad, seguridad, soporte de estándares (especialmente CSS), tamaño reducido, internacionalidad y constante innovación (fue el precursor de la navegación por pestañas, el Speed Dial, el movimientos del ratón para la navegación, personalización por sitio, vista en miniatura por pestaña,...).
Para instalarlo tenemos esta guía.
AÑADIR COMPATIBILIDAD CON SOFTWARE DE WINDOWS
- Instalar Wine:
Wine (acrónimo de Wine Is Not an Emulator, «Wine no es un emulador») es una reimplementación (adaptada a sistemas Unix, como Ubuntu) de las APIs Win16 y Win32 de Microsoft (utilizadas en sistemas operativos Windows). Su objetivo es permitir la ejecución de programas para MS-DOS, Windows 3.11, 95, 98, ME, NT, 2000, XP, Vista y Windows 7 en sistemas Unix (Ubuntu en nuestro caso particular).
Wine está formado por:
- Un cargador de programas, el cual nos permite que muchas aplicaciones para Windows se puedan ejecutar sin modificarse en Ubuntu. De momento tiene bastantes limitaciones, pero mejora día a día.
- Un conjunto de herramientas de desarrollo, las cuales nos permiten portar código fuente de aplicaciones Windows a Ubuntu.
Aunque podemos encontrar una versión estable y otra "Beta" en los repositorios oficiales, yo recomiendo instalar la última versión en desarrollo desde los repositorios del proyecto. Para hacerlo creé este tutorial.
- Instalar PlayOnLinux:
PlayOnLinux es una aplicación pensada para aprovechar mejor algunos aspectos de Wine, enfocándose principalmente en ejecutar juegos creados para Windows, pero también para otros softwares. Se encarga de configurar a Wine (mediante el uso "oculto" de scripts) para la ejecución óptima.
Permite ejecutar aplicaciones como Microsoft Office, Microsoft Money, Safari, Trillian 3, WinRAR, Google SketchUp,...
Al igual que con Wine, podemos encontrar una versión estable en los repositorios oficiales de Ubuntu, pero yo recomiendo instalar la última versión desde el repositorio del proyecto. Para hacerlo creé este tutorial.
ANTIVIRUS
Aunque una de las principales virtudes de Ubuntu es la casi inexistencia de virus que puedan perjudicar el sistema, la experiencia me lleva a recomendar instalar un antivirus. El motivo es que podemos portar o transmitir virus sin darnos cuenta entre sistemas más vulnerables (como Windows) a través discos, mails,...
- Instalar ClamAV:
ClamAV es probablemente el antivirus para Ubuntu más recomendable, ya que es totalmente libre, gratuito y al estar mantenido por la comunidad es actualizado con suficiente frecuencia.
Para explicar su instalación y funcionamiento creé esta guía.
APLICACIONES DE MENSAJERÍA INSTANTÁNEA
Hoy existen un montón de redes de mensajería instantánea: MSN, Facebook, Skype, Gtalk, Yahoo,.... y, cada vez más, los usuarios hacen uso de varias de ellas en su día a día.
Existen multitud de softwares disponibles para interactuar con cada ujna de las redes mencionadas en Ubuntu. Dependiendo de que redes hagamos uso, de si utilizamos varias simultáneamente, de nuestro gusto por la customización y de otros detalles, es recomendable instalar uno a varios programas de los que muestro a continuación.
Además, algunas de estas redes utilizan protocolos propietarios de las
empresas que las gestionan y, en ocasiones, son modificados sin previo
aviso dando problemas en softwares ajenos a esas empresas (por ejemplo,
el protocolo de MSN y softwares diferentes a Windows Live Messenger).
Por este motivo es conveniente tener instalada más de una alternativa
para dichas redes.
Según mi gusto personal estos son los que considero mejores programas de mensajería:
- Instalar aMSN y sus plugins, skins,... (para la red MSN):
En Linux hay multitud de programas que permiten el uso del servicio de mensajería ".NET Messenger" de Microsoft (otra cosa bien distinta es la calidad que ofrecen). Para mi este es el mejor.
aMSN es un software en código abierto, gratuito y con las mismas o más funcionalidades que el propio Windows Live Messenger. aMSN incorpora alarmas, es muy configurable, puedes conectar varias cuentas a la vez, guardar las sesiones de la webcam, gestionar simultáneamente el correo de gmail y msn, cambiar temas (skins), realizar videollamadas,....
La principal ventajas que ofrece aMSN sobre sus competidores es su versatilidad en cuanto a personalización se refiere (gracias a sus skins y plugins). Es fácil conseguir una apariencia muy amigable y práctica, a nuestro gusto (sea cual sea), incluso mejor que la del propio software de Microsoft.
El inconveniente es que no permite gestionar cuentas de redes diferentes a la de MSN con el propio programa. Será necesario para ello otros softwares adicionales.
Para instalarlo, lo tenemos en los repositorios de Ubuntu. Aun así, es un software que en los últimos meses está mejorando mucho y por tanto es actualizado a menudo; por eso yo prefiero instalarlo y mantenerlo desde su repositorio oficial. Para conseguirlo, junto con los plugins y skins oficiales, haremos:
- Abrimos una Terminal (desde el LAUNCHER).
- Añadimos el repositorio del proyecto del programa aMSN:
~$ sudo add-apt-repository ppa:amsn-daily
INFO DEL REPOSITORIO:
Tipo: Binario y Fuente
URI: http://ppa.launchpad.net/amsn-daily/ppa/ubuntu
Distribución: natty
Componentes: main
Llaves GPG: 28CBC482 (Fecha 02-04-2009)
- Actualizamos la lista de paquetes para que incluya los correspondientes al aMSN situados en el repositorio añadido:
~$ sudo apt-get update
- Instalamos los paquetes necesarios:
~$ sudo apt-get install amsn amsn-data amsn-extra-plugins amsn-extra-skins
- Instalar Skype (para la red SKYPE):
Para quien no la conozca, la red de mensajería SKYPE es una red destinada inicialmente para realizar llamadas mediante VoIP a través de Internet. Utiliza un protocolo cerrado y propietario, aunque de momento su uso es gratuito.
De momento la única aplicación totalmente compatible con dicha red es aquel que lleva su mismo nombre, Skype, cuyos usuarios pueden descargar y utilizar gratuitamente a pesar de tratarse también de código cerrado y propietario.
Los usuarios de Skype pueden hablar entre ellos gratuitamente. Ademas, la aplicación incluye otras características prácticas como:
- YY SkypeOut. Permite llamar a teléfonos convencionales.
- SkypeIn. La empresa que gestiona las redes de Skype te otorgan un número de teléfono para que desde un aparato telefónico en cualquier parte del mundo puedan llamar a tu ordenador.
- Buzón de voz. El servicio de buzón de voz es gratuito.
En general, mediante Skype es posible cualquiera de las siguientes comunicaciones:
- Comunicación por texto desde usuario Skype a usuario Skype vía Pc e internet (sin costo).
- Comunicación por vídeo desde usuario Skype a usuario Skype vía Pc e internet (sin costo).
- Comunicación por voz desde usuario Skype a usuario Skype vía Pc e internet (sin costo).
- Comunicación por conferencia o vídeo conferencia desde usuario Skype a usuario Skype vía Pc e internet (sin costo).
- Comunicación por voz desde usuario Skype vía Pc e internet a teléfono de red fija (contrato mensual y anual a muy bajo costo).
- Comunicación por voz desde usuario Skype vía Pc e internet a teléfono celular (contrato mensual y anual a muy bajo costo).
- Comunicación por datos (texto y grafica) desde usuario Skype vía Pc e internet a fax de red fija o fax de Pc (contrato mensual y anual a muy bajo costo).
- Comunicación por voz desde teléfono de red fija a número telefónico Skype de un usuario de Pc (contrato mensual y anual a muy bajo costo).
- Comunicación por voz desde teléfono celular a número telefónico Skype de un usuario de Pc (contrato mensual y anual a muy bajo costo).
Comunicación por voz desde teléfono de red fija y celular a número telefónico de contestador automático Skype de un usuario de Pc (contrato mensual y anual a muy bajo costo).
Comunicación por fax desde un fax de red telefónica a número telefónico Skype de un usuario de Pc (contrato mensual y anual a muy bajo costo).
- Comunicación por desvío telefónico y de texto desde un teléfono de red fija o celular hacia un usuario Skype de un Pc (contrato mensual y anual a muy bajo costo).
Para instalarlo:
- Vamos al DASH (pulsando la tecla "Super") buscamos Centro de Software de Ubuntu y, una vez aparezca, abrimos tal aplicación.
- Buscamos e instalamos los siguientes softwares:
NOTA: Skype se encuentra disponible a través del repositorio "Socios de Canonical".
- Instalar Pidgin (para MSN, Facebook, Twitter, Yahoo, GTalk, IRC, AIM, MySpaceIM,...):
En Linux hay multitud de programas de mensajería multiprotocolo; es decir, que permiten la conexión a diversas redes. Pero de entre todos ellos Pidgin destaca con claridad.
Pidgin es es un cliente de mensajería instantánea de código abierto y multiplataforma (existen versiones para Linux, Windows, SkyOS,...), que permite conectar simultáneamente a múltiples redes (Windows Live Messenger, Facebook, GTalk, Yahoo Messenger, AIM, IRC, ...). Además, permite también iniciar sesión simultáneamente con varias cuentas pertenecientes a una misma red o a diversas.
Para conseguir gestionar todas las cuentas de diferentes redes al mismo
tiempo integra todos los contactos en una misma lista, distinguiéndolos mediante un icono de red. De ese modo
permite verlos todos a la vez sin necesidad de abrir varios programas o
varias ventanas. Posee todas las funciones que se le suelen pedir a un software de este tipo y permite una personalización de su interfaz bastante alta.
La principal ventajas que ofrece Pidgin sobre sus competidores es, además de su alta compatibilidad con todas las redes y la posibilidad de conexión simultánea a todas ellas, la grandísima variedad de complementos existentes, que permiten hacer casi cualquier cosa que nos pase por la cabeza. Además, es fácil conseguir una apariencia amigable y práctica.
El principal inconveniente es que para conseguir una interfaz y funcionalidad tan amplia es necesario dedicar bastante tiempo a su personalización. Además, los complementos son proporcinados por distintos desarrolladores, lo cual provoca que existan multitud de complementos con mismas funcionalidades, diferentes sistemas de versionado para cada uno,...
Para instalarlo creé esta guía, donde explico además como personalizarlo y como instalar aquellos complementos que necesitemos.
A parte de todo lo dicho, Ubuntu 11.04 incluye por defecto el
Cliente de Mensajería instantánea Empathy. Aunque, al igual que Pidgin, permite la comunicación a través de sitios tan dispares como Facebook, MSN, Yahoo,..., en mi opinión es un programa al que todavía le queda mucho camino que recorrer en su desarrollo y cuya funcionalidad es bien cubierta por el mencionado Pidgin. Por eso no lo utilizo. Si queremos desinstalarlo haremos lo siguiente:
- Vamos al DASH (pulsando la tecla "Super") buscamos Centro de Software de Ubuntu y, una vez aparezca, abrimos tal aplicación.
- Buscamos el siguiente software:
- Damos a Desinstalar.
En unos instantes estará totalmente fuera de nuestra máquina.
APLICACIONES DE GESTION DE CORREO
La mayoría de usuarios suelen utilizar sólamente cuentas de e-mail gratuitas: Gmail, Hotmail, MSN, Yahoo,... Una de las grandes ventajas que proporcionan este tipo de correos es la completa gestión de los mismos a través de portales web que dan soporte para agendas, calendarios, buzones de entrada y de salida de correo,...
Por ese motivo utilizar una aplicación local para gestionar todo esto puede ser innecesario. Sin embargo puede resultar práctico porque, por ejemplo:
- Permite almacenar el correo en el disco local
- Permite mayor personalización de las bandejas de entrada y de salida (carpetas, redireccionamientos, filtros,...)
- Permite mayor fluidez en casi todas las operaciones
- Puede ofrecer nuevas funcionalidades
- ...
En Ubuntu 11.04 se incluye el programa
Evolution (junto a algunos plugins adicionales) proporcionando todas esas funcionalidades. Aunque otra buena alternativa es
Thunderbird.
Si no deseas utilizar Evolution y quieres desinstalarlo haz clic
aquí para ver como se hace. En caso contrario lo configuraremos con nuestras cuentas de correo.
- Uso de Evolution:
Evolution es un gestor de información personal y de trabajo en grupo. Combina administración de correo electrónico, calendario, agenda, lista de tareas,... Forma parte del proyecto Gnome cuyo objetivo es integrar un gestor de ventanas "intuitivo y atractivo" y una plataforma de desarrollo que se integre con ese escritorio. Es por ello que se integra perfectamente en el escritorio de Ubuntu y se incluye por defecto junto al pack de oficina LibreOffice.org. Su interfaz gráfica y funcionalidad es equiparable a la de la aplicación para Windows Microsoft Outlook. Es posible configurar incluso cuentas hotmail, gmail, yahoo,...
Para indicar como configurar Evolution creé este tutorial.
Para realizar una copia de seguridad cada vez que queramos hacer una copia de respaldo de toda o parte de la información de la que disponemos en Evolution creé este tutorial.
SUSCRIPTOR DE FEED:
Normalmente los principiantes no saben muy bien qué son y cómo funcionan las suscripciones de feed. Para ello cree
ésta guía. Mediante el uso de suscripciones podemos recibir avisos cuando una web (blogs, foros, periódicos online,...) es actualizada con nueva información.
Existen multitud de software y servicios web que nos permiten gestionar nuestras suscripciones y cada vez son más usados. Si aun sabiendo esto no deseamos utilizar suscriptores instalados sobre nuestro equipo pasaremos a la siguiente sección.
- Liferea, el agregador de feeds:
En el mundo Linux hay un suscriptor que destaca por encima de los demás. Liferea es un agregador de noticias para feeds en línea compatible con la mayoría de formatos de feeds, incluyendo RSS, RDF y Atom y que permite importar y exportar listas de suscripción en formato OPML (actual estándar más usado). Es un agregador rápido y fácil de usar. Es software libre y está disponible bajo la Licencia Pública General de GNU.
Además permite su uso combinado con los principales agregadores de noticias vía web como Google Reader,... y permite conectar con las herramientas de suscripción incorporadas en los principales navegadores, lo que lo convierte en una herramienta muy potente.
Para instalarlo y configurarlo creé esta guía.
APLICACIONES DE PEER TO PEER (P2P) Y DESCARGA DIRECTA
Lo primero que debemos tener claro antes de instalar los programas de esta sección es qué redes P2P solemos o vamos a utilizar. No tiene sentido instalar un programa para cada red si luego no las utilizamos.
- aMule, para las redes eDonkey(E2K) y Kademlia(KAD):
aMule es un programa de intercambio P2P libre y multiplataforma. Está basado y es similar al conocido eMule.
Para instalarlo:
- Abrimos el Centro de Software de Ubuntu (lo buscamos en el DASH, que se abre pulsando la tecla "Super").
- Buscamos e instalamos el siguiente software:
Si deseamos controlar desde nuestra máquina un aMule que está funcionando en otra tenemos aMule GUI. Para instalarlo:
- Abrimos el Centro de Software de Ubuntu (lo buscamos en el DASH, que se abre pulsando la tecla "Super") y buscamos e instalamos el siguiente software:
- Transmission, para la red BitTorrent:
Hasta hace poco usaba Vuze (hasta la versión 2.x llamado Azureus) para esta red. Pero Transmission ya está a su altura, es algo más liviano y viene instalado por defecto en Ubuntu 11.04. Ambos son clientes de código abierto para la red BitTorrent.
Como ya dije, viene instalado por defecto, pero por si acaso, para instalarlo basta con hacer lo siguiente:
- Abrimos el Centro de Software de Ubuntu (lo buscamos en el DASH, que se abre pulsando la tecla "Super").
- Buscamos e instalamos el siguiente software:
- Cliente de BitTorrent Transmission
- FrostWire, para la red de Gnutella (y también BitTorrent):
FrostWire es el claro sustituto sobre Linux del conocidísimo programa Ares, creado sólo para sistemas Windows. Es rápido y está disponible para casi todos los sistemas operativos (Windows, MacOsX, Linux,...).
Para instalarlo creé esta guía.
- Nicotine-Plus, para la red de SoulSeek:
Nicotine-Plus es el claro sustituto sobre Linux del programa soulSeek, creado para sistemas Windows, que trabaja sobre la cada vez más extendida red P2P SoulSeel.
Para instalarlo:
- Abrimos el Centro de Software de Ubuntu (lo buscamos en el DASH, que se abre pulsando la tecla "Super").
- Buscamos e instalamos el siguiente software:
- Tucan, para webs de descarga directa (megaupload.com, rapidshare.com, filefactory.com, gigasize.com, 4shared.com, ...):
Tucan es una sencilla pero práctica herramienta para bajar ficheros de sitios de hosting (gratuito o no), sin tener que esperar a que el enlace esté disponible. Permite crear y guardar una cola de descarga, comprueba si los enlaces están rotos,...
Para instalarlo:
- Abrimos el Centro de Software de Ubuntu (lo buscamos en el DASH, que se abre pulsando la tecla "Super").
- Buscamos e instalamos el siguiente software:
APLICACIONES MULTIMEDIA PARA REPRODUCCION DE AUDIO Y VIDEO
Aunque uso el reproductor Totem muy a menudo debido a que es el reproductor por defecto y a que toma casi todos los formatos correctamente, tengo que admitir que hay mejores opciones según lo que se desee hacer y los gustos de cada uno. Aquí dejo una lista de otros reproductores que me parecen de calidad y tengo instalados, además de otros software multimedia que considero imprescindibles. Cada cual que elija que instalar y que no.
- Vlc, para reproducir películas y DVDs interactivos:
En muchos videos donde tuve problemas con Totem, Vlc los reproducía correctamente. Además es algo más rápido y da mejor calidad de imagen cuando es posible. Todo esto se debe a que trae su propio paquete de códecs y plugins. Últimamente lo uso para casi todo en sustitución de Totem.
Además, cuenta con otras opciones avanzadas como:
- Un cliente/servidor de streaming (para enviar una señal de vídeo a través de la red)
- Posibilidades de añadir subtítulos
- Posibilidad de manejar varias pistas de audio asociadas a una misma película
- Capacidad para abrir vídeos incompletos descargados a través de eMule
- ...
Para instalarlo podemos hacerlo desde el Centro de software de Ubuntu, pero yo prefiero utilizar su repositorio oficial para estar a la última en el programa principal y en todos sus complementos. Para ello haremos:
- Abrimos una Terminal (desde el LAUNCHER).
- Añadimos el repositorio del proyecto del programa:
~$ sudo add-apt-repository ppa:n-muench/vlc
INFO DEL REPOSITORIO:
Tipo: Binario y Fuente
URI: http://ppa.launchpad.net/n-muench/vlc/ubuntu
Distribución: Natty
Componentes: main
Llaves GPG: EAE0D85C (Fecha 02-06-2009)
- Actualizamos la lista de paquetes para que incluya los correspondientes al Vlc situados en el repositorio añadido:
~$ sudo apt-get update
- Instalamos el reproductor y sus principales complementos:
~$ sudo apt-get install vlc vlc-plugin-pulse mozilla-plugin-vlc
Recuerda que no es necesario instalar excesivos plugins para Vlc, porque conforme los necesite durante su uso se abrirá una guía para instalarlos rápidamente.
- Gnash SWF Viewer, para ficheros flash:
En ocasiones nos encontramos ficheros .swf cuyo contenido pueden ser videos o aplicaciones interactivas. Para poder visualizar y utilizar dichos ficheros necesitamos un reproductor externo al navegador que sea capaz de reproducir el formato de Adobe (Flash), pero los reproductores multimedia habituales (Totem, Vlc,...) no dan soporte completo al mismo (Vlc da un buen soporte, pero no completo).
Por ello instalamos Gnash:
- Abrimos el Centro de Software de Ubuntu (lo buscamos en el DASH, que se abre pulsando la tecla "Super").
- Buscamos e instalamos el siguiente software:
- Amarok, para reproducción y gestión de audio:
Suelo usar Vlc para casi todo lo relacionado con contenido multimedia, incluida música; pero en ocasiones prefiero un reproductor especializado por algunas ventajas que ofrece (descarga de letras de la canción, organización de librerías musicales,...). Aunque hay un montón de reproductores de calidad de este tipo, para mi éste es el que mejor se adapta a mis necesidades.
Otras buenas opciones que merece la pena probar son:
- Banshee. Puede reproducir e importar CDs de audio y reproducir y sincronizar la colección con iPod. Es capaz de enviar las canciones reproducidas para compartir gustos musicales en Last.fm, así como permitir escuchar la radio de este servicio y de algunos otros. También soporta calificación de canciones (de uno a cinco estrellas), reproducción de vídeo (aunque carece de muchas opciones), descarga y reproducción de podcasts, radios y descarga automática de carátulas. Soporta extensiones, que permiten darle otras funciones, como por ejemplo buscar la letra de una canción. Otra característica es la posibilidad de crear listas de reproducción, tanto estáticas como inteligentes.
- Rhythmbox. Permite la reproducción de gran variedad de fuentes de música, siendo la más común la fonoteca (la música almacenada en el equipo). También admite flujos de radio a través de Internet y es compatible también con el estándar Replay Gain. Permite buscar, ordenar y calificar (5 estrellas según un algoritmo que calcula las canciones más escuchadas) la música de la fonoteca. Se pueden crear listas de reproducción (normales e "inteligentes")para agrupar y ordenar música. Dispone de los modos de reproducción aleatorio y repetido,... Grabación de CD (requiere el paquete opcional Sound Juicer), compatibilidad con iPod,...
- SongBird. También me gusta mucho porque tiene una interfaz muy cuidada e intuitiva, así como buena integración con webs del tipo Last.fm,7digital Store,...
- GmusiBrowser. Su aspecto es bastante rudimentario y no posee muchas funcionalidades, pero para tratar con bibliotecas de música muy grandes es muy bueno.
Amarok incluye:
- Una base de datos que permite la creación de ramificaciones o listas de reproducción inteligentes basadas en varios criterios(pistas más nuevas, canciones más reproducidas, listas por género, artista o año,...).
- Un gestor de carátulas.
- La posibilidad de bajarse de Internet las letras de las canciones.
- Gestión de estadísticas de reproducción.
- Soporte para navegar por dispositivos externos (por ejemplo el iPod).
- Soporte para grabar CDs de audio directamente desde la librería de Amarok.
- Acceso a información adicional acerca de la pista actual (carátula, letras, nombres de otros álbumes del artista, accesos a spanersos servicios Internet,...).
- Soporte para integrarlo con el programa de grabación de discos K3b y el navegador Konqueror.
- Un editor de etiquetas.
- Un doble sistema de puntuación de la música (uno manual y otro automático).
- Un ecualizador gráfico de 10 bandas.
- Soporte para Podcast.
- ...
Para instalarlo:
- Abrimos el Centro de Software de Ubuntu (lo buscamos en el DASH, que se abre pulsando la tecla "Super").
- Buscamos e instalamos el siguiente software:
Si después de instalar Amarok deseamos eliminar de nuestra máquina el reproductor que venía por defecto, Banshee (y plugins incluidos con él), haremos lo siguiente:
- Vamos a Aplicaciones->Centro de Software de Ubuntu.
- Buscamos el siguiente software:
- Damos a Desinstalar.
Las dependencias innecesarias y plugins también serán eliminados automáticamente.
APLICACIONES MULTIMEDIA PARA EDICIÓN DE AUDIO Y VIDEO
Este tipo de software no es impresscindible, pero suele ser muy práctico porque nunca sabemos cuando vamos a necesitar cambiar de formato un fichero de audio o de video, cuando necesitaremos realizar un montaje de video,... Por ello es recomendable tener algunos software que permitan estas operaciones rápida y cómodamente.
- Conversor de sonido:
Para convertir entre diversos formatos de audio:
- Abrimos el Centro de Software de Ubuntu (lo buscamos en el DASH, que se abre pulsando la tecla "Super").
- Buscamos e instalamos el siguiente software:
- WinFF, para convertir videos:
Para convertir entre diversos formatos de video. Incluso convierte videos al formato adecuado para móviles específicos de diversas marcas (Nokia, Samsung,...) o les extrae el audio.
- Abrimos el Centro de Software (Aplicaciones->Centro de software de Ubuntu).
- Buscamos e instalamos el siguiente software:
- EasyTAG, para editar etiquetas de los ficheros de audio:
Algo que echo de menos respecto a otros sistemas (Windows y MacOS X) es la posibilidad de editar las etiquetas de los ficheros de audio y video a través del menú propiedades (clicando con el botón derecho). Por desgracia, en muchos reproductores de audio y video todavía no está cómodamente integrada esta funcionalidad y por eso he tenido que buscar un programa que me permita tal acción, ya que trato bastante con ficheros de audio.
De todos los que he probado EasyTAG es probablemente el mejor. Es cómodo, completo y raṕido. Otros software similares son puddletag o Kid3-qt, pero a mi me parecieron menos prácticos.
Para instalar EasyTAG:
- Abrimos el Centro de Software de Ubuntu (lo buscamos en el DASH, que se abre pulsando la tecla "Super").
- Buscamos e instalamos el siguiente software:
APLICACIONES PARA GRABACIÓN DE DISCOS
Desde mi punto de vista, en este campo todavía no hay una opción clara superior a las demás. Aquí dejo una lista de los programas que me parecen de calidad y tengo instalados:
- Brasero, para discos de audio y CD de datos:
Viene instalado por defecto. Brasero es un grabador de discos ópticos que sirve como Front-end para las librerías cdrtools, growisofs y (opcionalmente) libburn.
Es muy completo y cada vez menos a menudo encuentro algunos problemas sin resolver cuando lo uso (por ejemplo, error de grabación en DVDs de datos por utilizar nombrado compatible con Windows). Por eso creo que es la opción más completa.
Para instalarlo (recuerdo que viene instalado por defecto, por lo que esto no debería ser necesario):
- Abrimos el Centro de Software de Ubuntu (lo buscamos en el DASH, que se abre pulsando la tecla "Super").
- Buscamos e instalamos el siguiente software:
- K3B, para DVD de datos, VCD, SVCD, DVD y discos de doble capa:
k3B es un grabador y ripeador de discos ópticos que sirve como Front-end para las librerías cdrecord, cdrdao y las bibliotecas de KDE.
Tiene soporte completo para grabar casi cualquier formato de discos ópticos y destaca por la intuitiva interfaz y el uso para audio, VCD, SVCD y DVD. También da algún que otro error, pero son poco frecuentes. El gran defecto que le encuentro es su alto consumo de recursos.
Para instalarlo:
- Abrimos el Centro de Software de Ubuntu (lo buscamos en el DASH, que se abre pulsando la tecla "Super").
- Buscamos e instalamos el siguiente software:
- DeVeDe, para crear discos de video (VCD, SVCD, DVD,...):
Destaca por la interfaz rápida e intuitiva que tiene. La verdad, cada vez lo uso menos, pero es un buen programa.
Para instalarlo:
- Abrimos el Centro de Software de Ubuntu (lo buscamos en el DASH, que se abre pulsando la tecla "Super").
- Buscamos e instalamos el siguiente software:
- cc2iso, nrg2iso, mdf2iso y bin2iso, para grabar imágenes en formatos ccd, nrg, mdf o bin:
En muchas ocasiones nos encontramos con imagenes de disco creadas en formatos privativos, como .nrg, .ccd, .mdf o .bin. Puesto que las principales aplicaciones libres para grabación y tratamiento de de estas imágenes no reconocen dichos formatos, será necesario tener una herramienta que nos permita convertirlos a un formato estándar como iso.
Para instalar las herramientas que permiten eso creé esta guía.
APLICACIONES PARA LA APERTURA Y/O TRATAMIENTO DE DOCUMENTOS DE TEXTO, PRESENTACIONES,...
Aquí se podrían englobar multitud de programas prácticos según el uso que demos a nuestra máquina. Por eso me limito a explicar sólamente los programas necesarios para abrir y tratar los formatos más habituales (ficheros pdf, ficheros de Microsoft Word, ficheros de presentación PowerPoint,...).
- Evince, para ficheros PDF:
Evince es el claro sustituto de Adobe Reader en el uso de ficheros .pdf. Aunque, al igual que en otros sistemas operativos (Windows sobre todo) en Ubuntu tenemos disponible para instalar de forma gratuita el programa Adobe Reader, yo prefiero darle la oportunidad de crecer a Evince. Un programa que cumple muy bien el mismo cometido, que es totalmente software libre (no como Adobe Reader), y que viene instalado por defecto en Ubuntu 11.04.
Viene instalado por defecto, pero si no estamos seguros de ello haremos:
- Abrimos el Centro de Software de Ubuntu (lo buscamos en el DASH, que se abre pulsando la tecla "Super").
- Buscamos e instalamos el siguiente software:
- Suite de oficina de LibreOffice, para ficheros wrd, pps, xls, ...:
En mi opinión Microsoft Office lleva bastante ventaja en este tipo de software, pero LibreOffice es una gran suite (incluye procesador de textos, hojas de calculo,...) que cumple con los principales requisitos que se suelen exigir a estos softwares y que mantiene una contínua evolución positiva.
Además reconoce todos los formatos de ficheros pertenecientes a Microsoft Office, por lo que los problemas de compatibilidad se reducen a cambios del tipo de letra, de márgenes o de indexado.
LibreOffice viene instalado por defecto en Ubuntu 11.04, pero aun así, considero mejor opción añadir su repositorio oficial para obtener la última versión disponible y al mismo tiempo instalar algunos complementos útiles más. Para instalar ello haremos lo siguiente:
- Abrimos una Terminal (desde el LAUNCHER).
- Añadimos el repositorio de LibreOffice al sistema:
~$ sudo add-apt-repository ppa:libreoffice/ppa
Tipo: Binario y Fuente
URI: http://ppa.launchpad.net/libreoffice/ppa/ubuntu
Distribución: maverick
Componentes: main
Llaves GPG: 1378B444 (Fecha 29-12-2010)
- Actualizamos la lista de paquetes para que incluya los correspondientes disponibles en el nuevo repositorio añadido:
~$ sudo apt-get update
- Instalamos (o actualizamos) la suite LibreOffice:
~$ sudo apt-get install libreoffice
- Instalamos los paquetes que integran la suite en nuestro escritorio:
~$ sudo apt-get install libreoffice-gnome
- Instalamos el soporte, diccionario y ayuda para el lenguaje castellano:
~$ sudo apt-get install libreoffice-l10n-es language-support-es language-support-writing-es libreoffice-help-es
- Si queremos que los ficheros encontrados navegando con Firefox, cuyo formato sea compatible con LibreOffice, puedan ser abiertos directamente desde el navegador instalamos este paquete:
~$ sudo apt-get install mozilla-libreoffice
- Si queremos poder importar contenido o ficheros en formato PDF tendremos que instalar el siguiente paquete:
~$ sudo apt-get install libreoffice-pdfimport
- Añadimos a LibreOffice Impress algunas transiciones más para poder ser añadidas a nuestras presentaciones (si la maquina no es suficientemente potente no las recomiendo):
~$ sudo apt-get install libreoffice-ogltrans
Además, si queremos que se muestre la vista en miniatura de los ficheros de LibreOffice, tal y como ocurre por defecto con los ficheros de imagen y otros tantos, deberemos instalar un par de paquetes adicionales. Para ello creé éste tutorial.
NOTA: Si aún así no estamos completamente satisfechos y seguimos prefiriendo la suite Microsoft Office, podemos instalarla a través de Wine. Está probada y testada y funciona correctamente.
- Visor PowerPoint, para ver correctamente los ficheros pps de Microsoft:
Aunque los ficheros .pps se pueden abrir mediante LibreOffice Impress, en ocasiones no son visualizados correctamente o se demora demasiado en abrirlos. Para solucionarlo podemos usar el Visor de PowerPoint (que no permite edición del fichero pero carga rápidamente).
Para instalarlo:
- Abrimos el Centro de Software de Ubuntu (lo buscamos en el DASH, que se abre pulsando la tecla "Super").
- Buscamos e instalamos el siguiente software:
- Cups-PDF, impresora PDF para convertir cualquier documento a este formato:
El método genérico más rápido y cómodo de conversión de cualquier documento (sea del tipo que sea) al formato PDF consiste en instalar una impresora virtual a tal formato. De este modo, podemos ordenar imprimir con dicha impresora el documento a convertir y ésta simplemente creará el nuevo fichero deseado.
Para ello cree éste tutorial.
DESARROLLO GRÁFICO Y DE VIDEO
Puesto que no todos dedican el uso de sus máquinas al desarrolo gráfico puede que gran parte del software que describo a continuación tampoco os sea necesario, por lo que cada cual deberá instalar aquel que le parezca útil (expongo alternativas a las típicas aplicaciones para Windows y Mac: Photoshop, Paint,...).
- GNU Paint, para crear imágenes rápidas y sencillas:
Muchas veces, un editor de imágenes muy completo puede llegar a ser algo engorroso (sobre todo para principiantes). Este editor, similar al Paint que acompaña a los sistemas Windows, es práctico para pequeños y simples trabajos.
Para instalarlo (junto con algunos extras):
- Abrimos el Centro de Software de Ubuntu (lo buscamos en el DASH, que se abre pulsando la tecla "Super").
- Buscamos e instalamos el siguiente software:
- Gimp, el editor gráfico profesional:
Gimp es el programa de edición y creación de imágenes por excelencia en el mundo Linux. Tiene un aspecto muy profesional y tal cantidad de opciones que es comparable al, conocido en sistemas Windows, Photoshop.
Para instalar la última versión (junto con algunos extras) cree esta guía.
- Blender, para creación y tratamiento de gráficos tridimensionales y animación:
Blender es un programa dedicado especialmente al modelado, animación y creación de gráficos tridimensionales. Aún siendo una herramienta relativamente nueva, goza de la aceptación de muchos animadores independientes. En la industria de Generación de gráficos avanza a pasos de gigante y ya existen multitud de proyectos que lo usan profesionalmente.
Actualmente es compatible con todos los principales sistemas operativos del mercado (todas las versiones de Windows, MacOsX, Linux, Solaris, FreeBSD,...).
Algunas de sus características son:
- Es multiplataforma, libre, gratuito y con un tamaño de origen realmente pequeño comparado con otros paquetes de 3D, dependiendo del sistema operativo en el que se ejecuta.
- Tiene capacidad para una gran variedad de primitivas geométricas, incluyendo curvas, mallas poligonales, vacíos, NURBS, metaballs,...
- Junto a las herramientas de animación se incluyen cinemática inversa, deformaciones por armadura o cuadrícula, vértices de carga y partículas estáticas y dinámicas.
- Permite edición de audio y sincronización de video.
- Implementa algunas características interactivas para juegos como detección de colisiones, recreaciones dinámicas y lógica.
- Permite posibilidades de renderizado interno versátil e integración externa con potentes trazadores de rayos o "raytracer" libres como kerkythea, YafRay o Yafrid.
- Usa el lenguaje Python para automatizar o controlar varias tareas.
- Acepta formatos gráficos como TGA, JPG, Iris, SGI, o TIFF, y también puede leer ficheros Inventor.
- Tiene integrado un motor de juegos 3D, con un sistema de ladrillos lógicos. Para más control se usa programación en lenguaje Python.
- Permite simulaciones dinámicas para softbodies, partículas y fluidos.
- Permite modificadores apilables, para la aplicación de transformación no destructiva sobre mallas.
- Tiene un sistema de partículas estáticas para simular cabellos y pelajes, al que se han agregado nuevas propiedades entre las opciones de shaders para lograr texturas realistas.
- ...
Para instalarlo:
- Abrimos el Centro de Software de Ubuntu (lo buscamos en el DASH, que se abre pulsando la tecla "Super").
- Buscamos e instalamos el siguiente software:
- InkScape, para creación y tratamiento de gráficos vectoriales:
Inkscape es una herramienta para gráficos vectoriales de tipo SVG. Podríamos decir que es el equivalente a softwares para Windows o MacOsX como Illustrator, Freehand, CorelDraw o Xara X.
Las características de SVG soportadas incluyen formas básicas, trayectorias, texto, canal alfa, transformaciones, gradientes, edición de nodos, exportación de SVG a PNG, agrupación de elementos,... Además, cumple completamente con los estándares XML, SVG y CSS2 y es multiplataforma, por lo que es posible instalarlo en Windows, MacOsX, Linux,...
Para instalarlo:
- Abrimos el Centro de Software de Ubuntu (lo buscamos en el DASH, que se abre pulsando la tecla "Super").
- Buscamos e instalamos el siguiente software:
NOTA: El programa Inkscape se encuentra en los repositorios GetDeb que añadimos más arriba.
- PiTiVi, para creación y tratamiento de montajes de video:
Pitivi es un editor de vídeo no lineal libre, que obtiene sus capacidades de renderizado, importación y exportación del framework GStreamer. Tiene una interfaz muy intuitiva y posee capacidades básicas de edición como cortar, enlazar, unir y separar clips, así como algunas más avanzadas como tratamiento independiente de audio/video,...
Admite multitud de formatos de audio/video, no tiene límite de resolución (aunque si tratamos con resoluciones muy altas podría relentizar el software) y permite extender su funcionalidad por medio de plugins.
Viene instalado por defecto en Ubun11.04 pero, por si no estamos seguros, para instalarlo haremos:
- Abrimos el Centro de Software de Ubuntu (lo buscamos en el DASH, que se abre pulsando la tecla "Super").
- Buscamos e instalamos el siguiente software:
TRATAMIENTO DE FUENTES TIPOGRÁFICAS:
En ocasiones echamos de menos tener unos cuantos tipos más de letras al hacer nuestros documentos de texto, nuestras presentaciones, nuestros diseños gráficos,... Otro motivo para añadir nuevas fuentes a nuestro equipo es que, al abrir un documento cuya fuente nativa no está nuestro equipo, tomará otra y eso puede variar su estructura general.
- Añadir nuevos tipos de letras:
Para añadir nuevos tipos de letras a nuestro equipo creé esta guía.
- Specimen, un gestor de fuentes tipográficas:
Cuando disponemos de un gran número de fuentes, o cuando el programa en el que debemos seleccionar una fuente no nos permite visualizarlas cómodamente, podemos usar el previsualizador de fuentes Specimen.
Para instalarlo:
- Abrimos el Centro de Software de Ubuntu (lo buscamos en el DASH, que se abre pulsando la tecla "Super").
- Buscamos e instalamos el siguiente software:
- Previsualizador de fuentes Specimen
PROGRAMACIÓN:
El software de programación necesario para cada uno está definido por el uso que se le vaya a dar a dichos programas, habiendo en Ubuntu un montón de opciones. Está claro que si no vas a programar no es necesario nada de esto. Aún así, no está de más tenerlos instalados para facilitar reparaciones en caso de que sean necesarias. Aquí listo algunas opciones que yo tengo instaladas y me parecen bastante prácticas.
- Vim, un editor de texto para consola:
Cuando estoy obligado a trabajar bajo consola, con el entorno gráfico cerrado, suelo usar el editor Vim. Vim es simple y a su vez potente, aunque eso sí, requiere de conocimientos previos para su uso debido a que está basado en comandos.
Para estos cometidos Ubuntu 11.04 trae instalado por defecto el editor Nano que es más simple e intuitivo, pero Vim presenta muchas ventajas sobre él, como una interfaz basada en colores, mayor número de comandos y herramientas,...
Para instalarlo:
- Abrimos una Terminal (desde el LAUNCHER).
- Instalamos el programa:
~$ sudo apt-get install vim
- Geany, el IDE más ligero:
Me gusta porque tiene varias opciones prácticas (apertura de ficheros por pestañas, expansión/compresión de código mediante +/-,...). Además reconoce multitud de lenguajes de programación. Cada vez lo uso más, incluso como simple editor de textos (en sustitución de gedit, otro gran editor simple y liviano, y que es instalado por defecto en Ubuntu 11.04).
Para instalarlo:
NOTA: Se encuentra en los repositorios oficiales de Ubuntu pero, si hemos añadido el repositorio GetDev, obtendremos una versión más actual y por tanto más completa (deberemos pasar unos instantes dandole el aspecto que prefiramos).
- Abrimos el Centro de Software de Ubuntu (lo buscamos en el DASH, que se abre pulsando la tecla "Super").
- Buscamos e instalamos el siguiente software:
USO DE MÁQUINAS VIRTUALES
Para quien no lo sepa, una
máquina virtual es un software que emula a una computadora y puede ejecutar programas como si fuese real. Es decir, algo así como tener un ordenador simulado dentro del que ya tenemos. Esto permite, por ejemplo, tener una (o varias) máquinas virtuales donde hay instalados sistemas Windows, o MacOsX, o cualquier otro, dentro de nuestro Ubuntu.
Existen multitud de programas que proporcionan las herramientas suficientes para crear máquinas virtuales, pero hay grandes diferencias en el rendimiento de dichas virtualizaciones. Así pues es importante elegir la mejor solución para ello.
- VMware Player, la mejor opción:
A mi parecer este es el programa que proporciona mejor rendimiento y mayor número de posibilidades y opciones para crear, configurar y tratar máquinas virtuales. La pega es que, a pesar de ser gratuito, no es un software totalmente libre; el código es cerrado. Aún así es la opción que más utilizo.
Para instalarlo necesitamos dirigirnos a la web oficial y registrarnos tras seleccionar la descarga a realizar. Una vez registrados, descargaremos el programa, el cual resulta ser un fichero de extensión .bundle (por ejemplo, para la versión actual se llama "VMware-Player-3.1.0-385536.i386.bundle"). Para instalar dicho fichero haremos lo siguiente:
- Abrimos una Terminal (desde el LAUNCHER).
- Instalamos el programa:
~$ sudo sh RUTA_DEL_FICHERO/NOMBRE_DE_FICHERO.bundle
Donde:
- RUTA_DEL_FICHERO es el directorio donde se encuentra el fichero a instalar (por ejemplo: "/home/$USER/Descargas").
- NOMBRE_DEL_FICHERO.bundle es el nombre del fichero (por ejemplo: "VMware-Player-3.1.0-261024.i386.bundle").
- VirtualBox OSE, la mejor opción libre:
Este software, a diferencia de VMware Player, es totalmente libre. Además tiene una gran calidad también, por lo que es la mejor opción para quienes no quieren complicarse mucho en la instalación de un programa de este tipo.
Para instalarlo:
- Abrimos el Centro de Software de Ubuntu (lo buscamos en el DASH, que se abre pulsando la tecla "Super").
- Buscamos e instalamos el siguiente software:
MEJORAS PRÁCTICAS EN LA INTERFAZ DE USUARIO
Hay multitud de herramientas y modificaciones que podemos hacer o instalar para mejorar nuestra experiencia al usar Ubuntu. Algunas de las que yo uso son estas:
- ClassicMenu Indicator, para tener más a mano y ordenadas las aplicaciones y herramientas:
Para quienes llegamos a ubuntu 11.04 desde una versión anterior, la inclusión de Unity nos ha supuesto un giro muy grande. Uno de los aspectos que más se hecha de menos es el menú clásico de Gnome-Panel. Este menú permitía la posibilidad de añadir lanzadores personalizados en él, crear grupos personalizados de aplicaciones y lanzadores,...
Para solucionar esto hago uso del indicador ClassicMenu Indicator, un applet que proporciona un icono que al ser pulsado despliega el viejo menú, permitiendo usarlo tal cual o personalizarlo (yendo dentro del propio menú a Sistema->Preferencias->Menu Principal).
Aquí dejo esta guía donde explico en que consiste y como instalarlo.
- Ejecter, para extraer unidades externas cómodamente:
Para muchos de los que usamos habitualmente unidades extraibles (pendrives, discos duros externos, tarjetas de memoria,...) nos resulta un poco incómodo el método que posee Ubuntu en el momento de extraer estas unidades de nuestro equipo. Por eso yo hago uso de Ejecter, un applet que proporciona acceso al desmontaje y extracción de unidades tal y como se hace, por ejemplo, en Windows.
Aquí dejo esta guía donde explico en que consiste y como instalarlo.
- touchpad-indicator, para controlar touchpad y/o pantallas táctiles:
Es un applet para la barra superior de Unity que resulta útil para monitorizar y dar mayor control a las pantallas táctiles o al touchpad que suelen incorporar portátiles y netbook. Tiene opciones para encender/apagar el touchpad, así como configurar el acceso rápido para ello.
Para instalarlo:
- Abrimos una Terminal (desde el LAUNCHER).
- Añadimos el repositorio que contiene el paquetes necesario:
~$ sudo add-apt-repository ppa:atareao/atareao
INFO DEL REPOSITORIO:
Tipo: Binario y Fuente
URI: http://ppa.launchpad.net/atareao/atareao
Distribución: natty
Componentes: main
Llaves GPG: 36FD5529 (Fecha 14-12-2010)
- Actualizamos la lista de software disponible desde los repositorios:
~$ sudo apt-get update
- Instalamos el paquete correspondiente:
~$ sudo apt-get install touchpad-indicator
- Lo arrancamos para configurarlo con el arranque automático con el sistema. Para ello vamos al DASH (pulsando la tecla "Super") y buscamos y abrimos la aplicación Touchpad-indicator. Una vez abierto clicamos sobre él, damos a Preferencias y, en la nueva ventana abierta marcamos "Inicio automático".
- numlockx, para arrancar el sistema con el bloque numérico activo:
A muchos les resulta incómodo tener que activar el "NUM LOCK" cada vez que inicia el sistema (muchas veces se olvida). Para solucionarlo se puede recurrir al software numlockx; aquí explico como hacerlo.
- Activar [CTRL]+[ALT]+[BACKSPACE] para reiniciar el entorno gráfico:
Esta combinación de teclas era muy usada hace años por los usuarios de cualquier distribución de Linux para reiniciar el entorno gráfico. Resulta práctico cuando está fallando, cuando hacemos cambios en el mismo que requieren su reinicio (no es neceario reiniciar toda la máquina),...
Si queremos activar dicha combinación de teclas haremos esto.
- Guake, para optimizar el uso de la Terminal:
Para los que habitualmente usamos la Terminal, es bien conocido que resulta un incordio tener que arrancarla cada vez que deseamos utilizarla. Para evitar esto existen diversas alternativas; una bastante extendida consiste en instalar una terminal de estilo "Quake" y configurar el equipo para que la arranque por defecto al iniciar.
En este tutorial explico como instalar algunas de ellas. En mi caso particular estoy usando Guake y estoy bastante satisfecho.
USO DE LA IMPRESORA
En ubuntu no suele ser necesario realizar ningún tipo de acción especial para instalar una impresora (incluso cuando se trata de un multifuncional). Suelen ser reconocidas e instaladas automáticamente con tan sólo conectarlas y encenderlas. Una vez hecho eso podemos buscar
Impresoras en el
DASH (se abre pulsando la
tecla "Super") para gestionar las mismas.
Si la impresora no fuera detectada puede deberse a que no esté corriendo el servicio que se encarga de ello. Para solucionar eso creé
esta guía. Aun así podemos encontrarnos algunos modelos cuyos drivers libres compatibles no existen y por eso la impresora no es correctamente instalada. Entonces habra que recurrir a los del fabricante (en mi caso ocurrió con el multifuncional
Brother DCP-145C).
- Conectar impresora en red:
En Ubuntu existe una cómoda herramienta que permite a cualquier equipo compartir las impresoras que están conectadas a él, así como detectar otras impresoras compartidas. De este modo, mediante, por ejemplo, una conexión WIFI, podremos compartirlas con equipos portátiles u ordenadores que se encuentren lejos de las mismas.
Para hacerlo cree esta guía.
- Mtink, para controlar los niveles de tinta de la impresora:
Mtink es una aplicación que nos ayuda a controlar el nivel de tinta de nuestra impresora en Ubuntu, algo que los usuarios de otros sistemas operativos están acostumbrados a tener ya que la mayoría del software para gestionar la impresora que viene para estos SO lo trae.
El principal problema de este software es la compatibilidad. Mientras que hay un buen soporte para Epson, HP y Canon, otras marcas son un poco marginadas al respecto. De todos modos, incluso para las marcas mencionadas hay multitud de modelos que no son soportados; por ello recomiendo instalarlo y comprobar si funciona correctamente con nuestra máquina. Si no es así lo desinstalaremos y ya está.
Para instalar:
- Abrimos el Centro de Software de Ubuntu (lo buscamos en el DASH, que se abre pulsando la tecla "Super").
- Buscamos e instalamos el siguiente software:
Si queremos desintalar lo haremos desde el mimso lugar.
USO DEL ESCÁNER
En ubuntu tampoco suele ser necesario realizar ningún tipo de acción especial para instalar un escáner (incluso cuando se trata de un multifuncional). Suelen ser reconocidos e instalados automáticamente con tan sólo conectarlos y encenderlos.
Si el escáner no fuera detectado puede deberse a que se trata de un modelo cuyos drivers libres compatibles no existen. Entonces habra que recurrir a los del fabricante (en mi caso ocurrió con el multifuncional
Brother DCP-145C).
- Xsane, para hacer uso del escáner:
Por defecto Ubuntu 11.04 trae instalado Simple Scan, un front-end para SANE, una librería que proporciona acceso estandarizado a cualquier dispositivo de escaneo (escáner de sobremesa, escáner de mano, cámaras y videocámaras,...). Pero Simple Scan es en ocasiones excesivamente simple y liviano. Por eso yo prefiero usar Xsane, otro front-end para SANE que permite multitud de operaciones y configuraciones para el escáner.
Para instalarlo:
- Abrimos el Centro de Software de Ubuntu (lo buscamos en el DASH, que se abre pulsando la tecla "Super").
- Buscamos e instalamos el siguiente software:
USO DE LA WEBCAM
Sólo si dispones de una. En caso contrario pasa a la siguiente sección.
- Cheese, para sacarle partido a nuestra webcam:
Para los que tenemos una webcam no viene mal tener un software que nos permita sacar fotos y grabar videos con ella.
Para instalarlo:
- Abrimos el Centro de Software de Ubuntu (lo buscamos en el DASH, que se abre pulsando la tecla "Super").
- Buscamos e instalamos el siguiente software:
USO DEL MÓVIL
Sólo si deseas conectar tu móvil a la computadora, en caso contrario pasa de esta sección.
- Wammu, para gestionar agenda, notas, contactos y otros:
Wammu es un software que da soporte a muchos modelos de teléfonos disponibles en el mercado y que proporciona multitud de funciones.
Para entender un poco mejor su practicidad y saber cómo instalarlo cree esta guía.
USO DE GAMEPAD, JOYSTICK,...
Sólo si dispones de estos controles normalmente usados para videojuegos. En caso contrario pasa de esta sección.
- joystick, evtest y gamepad, para instalar y configurar los controles:
Para indicar como instalar y configurar estos controladores creé este tutorial.
Todo lo indicado hasta ahora es el software que yo considero relevante (cada uno en su tipo) tras instalar Ubuntu 11.04. A continuación muestro otros softwares incluidos por defecto en la instalación, que no mencione y que yo eliminé porque no los uso:
- Gwibber
No me gustan muchos de los usos actuales de las redes sociales y por eso me mantengo un poco al margen (aunque sé que debo actualizarme al respecto). Gwibber sirve para gestionar las más conocidas simultáneamente desde el escritorio, pero como yo apenas hago uso de ellas he decidido quitarlo. Otros compañeros que le han dado una oportunidad dicen echar de menos algunos detalles.
Para eliminarlo del sistema quitaremos los siguientes software desde el Centro de Software de Ubuntu (lo buscamos en el DASH, que se abre pulsando la tecla "Super"): Gwibber, Gwibber-service, indicator-me.
Claro está que si queremos volverlos a instalar en un futuro bastará con reinstalar dichos paquetes.
- Shotwell Photo Manager
Shotwell es un visor y organizador de imágenes para el escritorio. En Ubuntu 11.04 ha reemplazado a F-Spot (que fue incluído hasta Ubuntu 10.10) como visor por defecto. Puede importar fotos directamente desde una cámara digital, agrupa automáticamente las fotos por fecha y soporta tagging. En cuando a la edición de imágenes permite rotar, recortar, eliminar ojos rojos y ajustar los niveles y balance de color. También cuenta con un "ajuste automático" que intenta encontrar los niveles adecuados para la imagen.
Shotwell permite a los usuarios publicar sus imágenes en Facebook, Flickr, Picasa Web Albums,...
A pesar de todas sus bondades yo no he llegado a usarlo porque no me ha sido necesario.
Para eliminarlo del sistema quitaremos los siguientes software desde el Centro de Software de Ubuntu (lo buscamos en el DASH, que se abre pulsando la tecla "Super"): Shotwell.
claro está que si queremos volver a instalarlo en un futuro bastará con reinstalar dicho paquete.
OTROS SOFTWARE ÚTILES
Además de todo el software mencionado también me resultan muy útiles los siguientes:
- bum. Para administrar los servicios del sistema. Véase como instalar aquí.
- Alien. Para poder instalar programas en distintos formatos. Véase como instalar aquí.
- ia32libs. Para instalar aplicaciones compiladas para 32 bits en sistemas de 64 bits. Véase como instalar aquí.
- WinRAR (sobre Wine). Para evitar el problema de "Codificación no válida al descomprimir". Véase como instalar aquí.
- Sopcast. Para ver TV a través de internet. Permite visionado de canales emitidos a través de P2P por la red propia SopCast. Véase como instalar aquí.
- Spotify. Para escuchar y buscar música online. Aunque cada vez lo uso menos debido a que se ha convertido de pleno en un sistema de pago. Véase como instalar aquí.
- Mixxx. Como mezclador musical. Permite una amplia gestión musical además se ser un completito software para mezcla en directo. Véase como instalar aquí.
- Google Earth (con sus data files). Para buscar lugares, crear itinerarios,...
- Ubuntu Tweak. Para ayudar a configurar el sistema.
- Plymouth Manager. Para cambiar la apariencia de la pantalla de carga del sistema operativo.
- Radiotray. Para escuchar emisoras no locales por internet.
- Kazam. Para grabar en video lo que hago en pantalla.
- Konqueror. Como alternativa a los navegadores y a Nautilus, ya que tiene buen soporte ftp, https,...
Espero que la guía sea de utilidad y si hay dudas o sugerencias escribid para seguir mejorando el post. Lo iré haciendo poco a poco.
Salu2,
elSant0